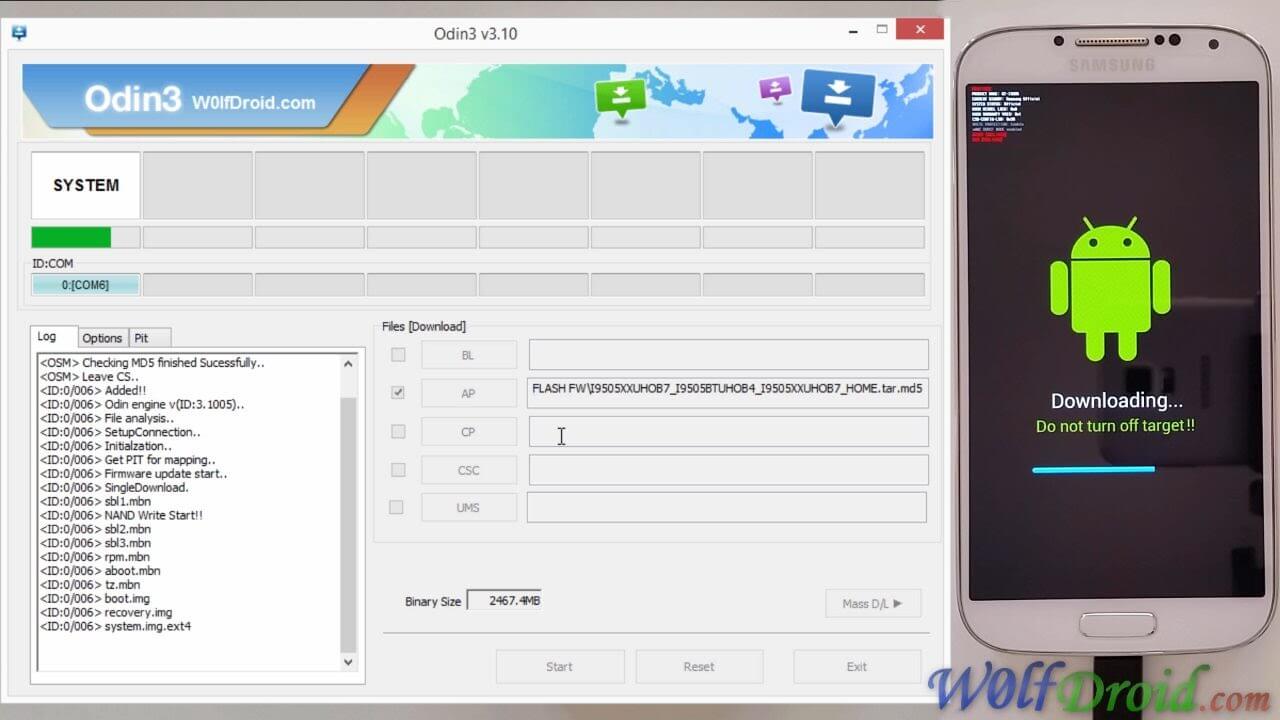Existen varios problemas frecuentes con Odin que se dan cuando tratamos de hacer actualizaciones o meterle mano al software de nuestro teléfono. Vamos cuáles son y cómo se solventan.
¿Cuáles son los problemas frecuentes con Odin?
Veamos los más comunes y sus soluciones.
El dispositivo no se detecta
La solución a este problema es tan sencillo como descargar e instalar el SIGUIENTE ARCHIVO. Este es un compendio de datos de drivers de los aparatos Samsungs susceptibles de usar Odin.
- Se te pedirá que inhabilites el bloqueador de publicidad, si lo tienes.
- Tendrás que esperar 5 segundos para comenzar la descarga (pulsando en «Saltar publicidad»), algo propio de Gloyah.
- Ahora toca pulsar sobre «Continue as Free User».
- Pulsa sobre el botón de flecha azul que indica «Click to Dowload».
- Aparecerá una barra inferior (además de ventanas publicitarias); pulsa en el botón «Descargar».
- Descargado el archivo, hacemos clic derecho en él para darle derechos de administrador con la opción «Ejecutar como administrador». (Si no inicia, hacemos clic derecho en el escritorio y pulsamos sobre «Actualizar» para, acto seguido, volver a intentar iniciarlo, esta vez ya con doble clic).
- Se abre una ventana de instalación en la que pulsaremos sobre «Siguiente», «Siguiente» e «Instalar».
- Terminada la instalación, tendrás que pulsar sobre «Finalizar». Con ello, los drivers para dispositivos Samsung estarán instalados.
El modo download no arranca
Por lo general, sí está arrancando pero no lo sabéis porque el menú está oculto. Esto ocurre si se ha dado un error en el flasheo del SO o kernel en cuestión. La solución es acceder al modo donwload de manera convencional. Esto se consigue de la siguiente manera:
- Apaga tu móvil.
- Pulsa los botones Volumen +», «Volumen -» y «Power» al mismo tiempo.
- Enchufa, con el cable, el dispositivo al ordenador con Odin iniciado.
- No aparecerá nada en la pantalla pero tendrás que pulsar sobre «Volumen +».
Es necesario reparar el firmware
En ocasiones, resulta necesario trabajar sobre el firmware, posiblemente porque alguna de las modificaciones que le hayamos hecho lo haya dañado de alguna manera o, simplemente, lo haya hecho inadecuado para seguir usando Odin. Restablécelo de la siguiente manera:
- Pulsa AQUÍ para ir a una ventana de descarga de archivos.
- Deshabilita ADBlock si lo tienes.
- Realiza los procedimientos para dar fe de ser un ser humano (captcha o «no soy un robot»).
- Ahora dale a «Click here to continue» si te aparece.
- En la nueva pantalla, pulsa sobre el botón «Get Link».
- De entre los archivos, busca el correspondiente a tu modelo de terminal.
- Pulsa en el botón «Descargar» situado inmediatamente a su derecha.
- En la nueva ventana, escoge un servidor.
- Después, dale a «Begin Download».
- Cuando se haya descargado el .zip, descomprímelo con un software para ello, ya sea 7zip, winrar o cualquier otro compatible.
- Haz doble clic cobre él.
- Marca la carpeta.
- Pulsa, arriba a la izquierda, en «Extraer».
- Tendrás, para ello, que escoger una carpeta de destino (o crearla).
- Acto seguido, pulsa en «Aceptar».
- Ahora toca trabajar con Odin.
- Ejecuta Odin.
- Conecta tu teléfono.
- En las casillas siguientes, carga los archivos que indicamos:
- BL. Archivo que comienza por BL.
- AP/PDA. Archivo que comience por AP o CODE.
- CP/PHONE. Archivo que comienza por PHONE o MODEM.
- CSC. Archivo que comienza por CSC.
- Marca la pestaña «PIT». Pulsa en «Aceptar» e introduce el archivo que comienza por PIT, si lo hay, que puede que no.
- Pulsa sobre el botón «Start».
- Espera unos minutos y se producirá la reparación de tu firmware.
FAIL en updates
Que se dé un error a la hora de hacer una actualización con Odin puede deberse, simplemente, a que Samsung KIES esté abierto; ciérralo. Lo hacemos así:
- Pulsa el conjunto de comandos «Ctrl» + «Alt» + «Supr».
- Ve a la pestana de «Administrador de tareas».
- Pulsa en «Aplicaciones».
- Pulsa sobre «Samsung KIES».
- Dale a «Finalizar tarea».
Otro motivo puede ser el uso de una versión incompatible de Odin. Así, debes buscar información constantemente para saber cuál es la que funciona con la versión de SO de tu dispositivo móvil.