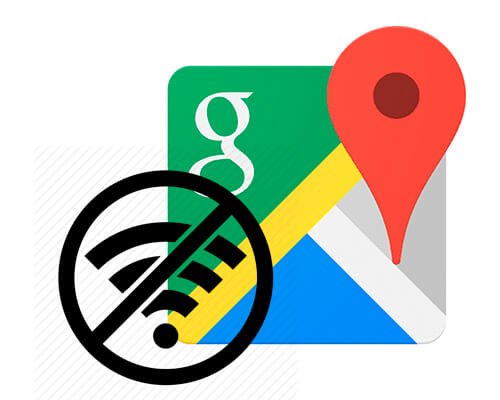 ¿Quién no ha pensado en alguna ocasión en lo bien que le habría venido usar Maps sin internet? Yo misma he ido a hacer uso de él alguna vez en la calle (en aquellos años en los que no tenía datos en el móvil) y me he dado cuenta de que no podía, acordándome de todo lo que me podía acordar. Obviamente, «eran otros tiempos» y, sin duda, no sabía lo que sé ahora, que es, precisamente, lo que os voy a compartir.
¿Quién no ha pensado en alguna ocasión en lo bien que le habría venido usar Maps sin internet? Yo misma he ido a hacer uso de él alguna vez en la calle (en aquellos años en los que no tenía datos en el móvil) y me he dado cuenta de que no podía, acordándome de todo lo que me podía acordar. Obviamente, «eran otros tiempos» y, sin duda, no sabía lo que sé ahora, que es, precisamente, lo que os voy a compartir.
Cómo usar Maps sin internet
En efecto, esta aplicación tan conocida y utilizada de Google se puede consultar cuando no tenemos conexión. Sin embargo, tenemos que adelantar, desde ya, que existen obvias limitaciones que hay que considerar de antemano. Para que no se te olvide nada te aconseje que dejes el post guardado en tus favoritos, de manera que puedas releerlo antes de decidirte a usar Maps sin internet, para que no te dejes nada en el tintero.
A saber
Lo primero y principal a saber es que el sistema de GPS no requiere de acceso a internet en ningún caso. Para lo que sí resulta necesario es para que este interactúa con la app de mapas en cuestión, para cargar los mapas de los sitios en tiempo real y realizar la sinteracciones en relación a tu ubicación y al momento en el que te encuentras.
Sin embargo, hay, de hecho, aplicaciones GPS offline que ya cuentan con la descarga de los mapas hecha. No ofrecen tantísimo como Maps pero, obviamente, son una opción.
En cuando a este aplicación de Google, como podrás imaginar, también posibilita el descargar los mapas de antemano y usarlos sin conexión, que es precisamente lo que pretendemos y lo que vamos a explicar.
Google Maps sin conectarse a la red, ¿cómo lo hago?
Teniendo en conocimiento lo anterior, vayamos, ahora sí, a ver cómo beneficiarnos de las bondades de esta app de geolocalización sin estar conectados a la red.
Comenzamos, lógicamente, por hacernos con los mapas.
- Abre la aplicación.
- Haz una búsqueda (en la barra superior de búsqueda, como siempre) de la zona de la que quieres conseguir el mapa para ver fuera de línea.
- La zona aparecerá en la pantalla de la aplicación. Cuando en la zona inferior de mapa aparezca el nombre de la ciudad o zona que nos interese, pulsaremos sobre este.
- Al hacerlo se muestra información del lugar. De toda ella, habrá una opción que diga «Descargar», generalmente situada junto a la de «Compartir» y «Guardar», debajo de la imagen principal. Pulsa en esta primera opción que comentamos.
- Se te mostrará información sobre el peso de la descarga, es decir, sobre los datos a consumir y lo que el contenido a descargar ocupará en tu espacio de almacenamiento (nada importante). También se te muestra el espacio disponible, para que lo tengas en cuenta.
- Tienes las opciones «Cerrar» y «Descargar»; obviamente, escogemos esta última.
- Una nueva ventana para dar nombre al mapa aparecerá. Hazlo.
- Pulsa nuevamente en «Guardar».
- Ahora ya lo deberíamos tener a buen recaudo. Toca repetir del paso 1 al 8 con tantos mapas como queramos tener para utilizar sin estar conectados.
Ahora, por supuesto, tendrás que ubicarlos para poder utilizarlos. Hacerlo es tan sencillo como:
- Entrar en la app.
- A la izquierda, desplegar la columna de ajustes.
- Ahora pulsa en «Zonas sin conexión».
- Dentro vas a tener todo tipo de información sobre lo que has descargado y lo que está en proceso.
- Sólo tienes que pulsar sobre el mapa que necesites en cada momento y lo tendrás disponible. Además, cada vez que estés conectado a una red WiFi estos se van a actualizar con los posibles cambios que desde Google hayan lanzado, de manera que incluso los vas a tener más o menos actualizados (en función de cuánto te puedas conectar, claro), lo cual resulta ideal para unas vacaciones donde sólo dispones de conexión en el hotel, por ejemplo.
